Here are a few common technical issues with some suggested resolutions. If this page does not provide a solution to your issue, email dsign@iu.edu
Permissions Errors
Permissions errors are almost always caused during the creation of new content or templates in Content Manager Web. It is important to make sure you have selected your unit's repository category (folder) before attempting to add a new asset.
Content is not updating on device
- Incorrect (or out of date) connection properties. Check to make sure the connection properties are correct by launching the Content Player Configuration app. Navigate to the Channels tab and check that the deployment ID matches your device in Content Manager Web.
- Connection with Poppulo network services is being restricted. Firewall rules and Active Directory Organizational Units (OU) should be configured to allow network connections with Poppulo servers.
Display issues
- Display is truncated or scaled beyond display dimensions. Check the resolution in Windows 10 display settings. In the vast majority of use cases, your display should be set to 1080p, which is 1920x1080 pixels in landscape orientation or 1080x1920 pixels in portrait. Make sure scaling is turned off or set to 100%.
- Template dimensions do not match the display dimensions. Make sure you design your templates to match the resolution of your display. Most displays default to 1920x1080, so your template should also be set to that same size.
Devices Panel - remote commands
The Devices panel in the cloud console is useful for previewing snapshots of your digital signage but it also provides some tools for troubleshooting issues with your devices.
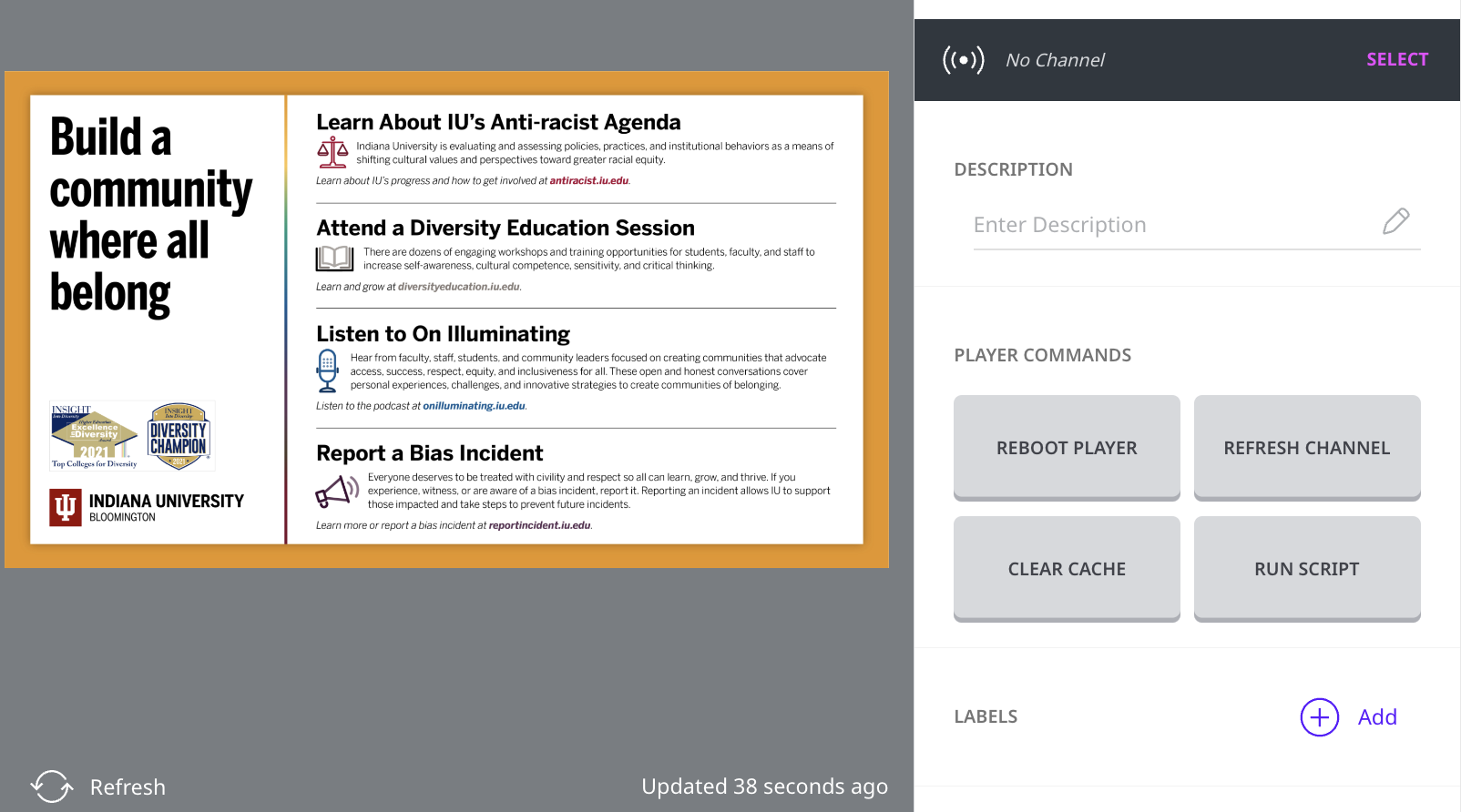
Remote Player Commands
Reboot Player - remotely reboots the PC.
Clear Cache - clears all the content from the device. This command forces the device to upload and re-cache the latest deployment.
Refresh Channel - forces device to look for new content deployment.
Run Script - Not applicable. Used by Poppulo second tier support.

