Content Feeds are at the heart of our best practices and we highly recommend become familiar with them. A content feed is similar to a data feed, but it usually contains images which are cached by your digital signage devices. The content feed item is best used with auto publishing cloud playlists.
Before moving forward, you should have already uploaded some content to your cloud library and created a cloud playlist.
- In Content Manager Web, select your unit's content repository folder so that it is now highlighted. Click the + Add New Content button (above the name column) or right-click and in the pop-up menu select the + Add New Content option.*
- Select Content Feed.
- In the Content Feed properties window, click on the first button on the 'Location' field which looks like a folder with 3 dots.
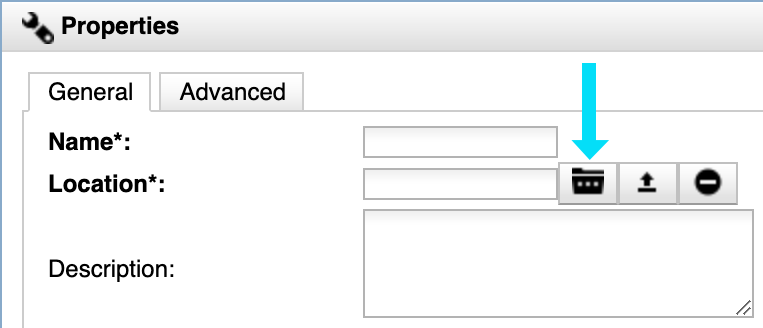
In the Select Asset menu click on the 'Cloud Library' tab and choose the cloud playlist from your library.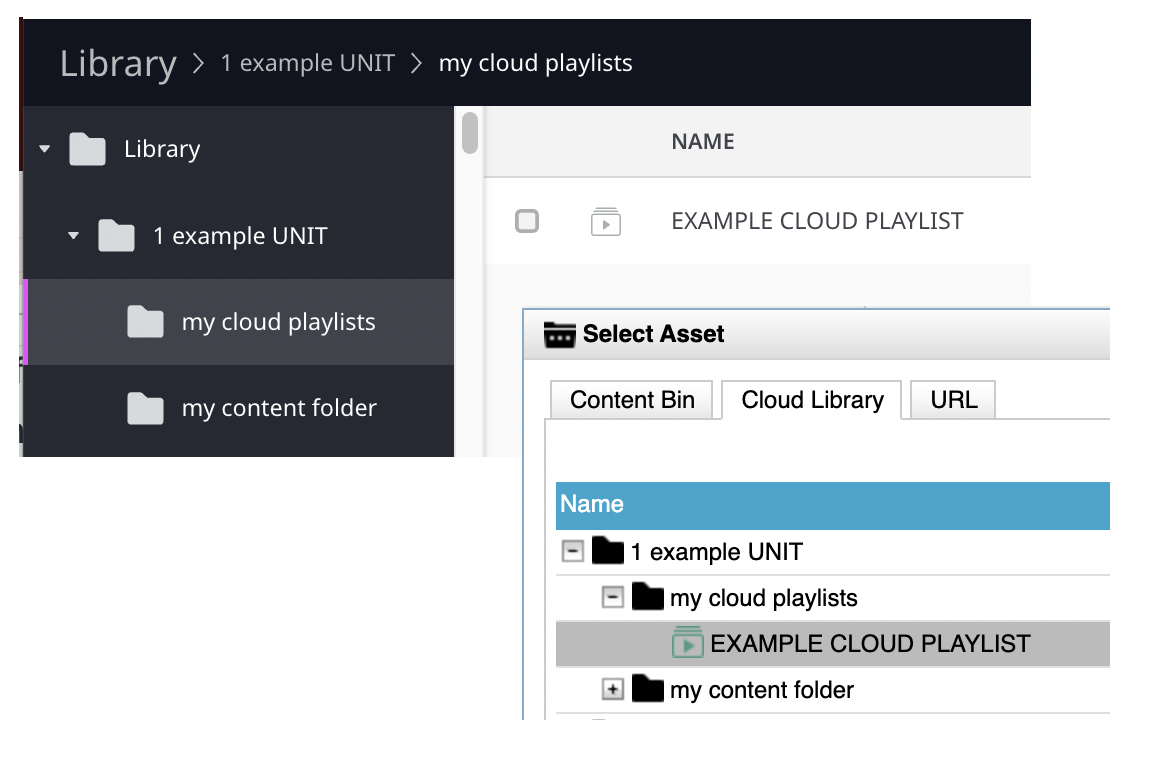
- Leave the duration field unmodified since durations are set in the cloud playlist.
- Click OK.
- Click the floppy disc icon in the upper left to save your work.
*Note: To avoid permissions errors, select your unit's folder before attempting to create new content or sub folders ("categories").
Drag the new content feed item to the main content region of the template for any sign(s) and then click on the [Save and Deploy] button in the upper left of the screen, which looks like a rocket ship. Note: Use Content Manager Playlists to deploy multiple signs at once.
One of the greatest benefits to using cloud playlists is once you've deployed them using the content feed item, all the updates made to your cloud playlist in your cloud library will update automatically on your signs without the need to redeploy from Content Manager Web.

