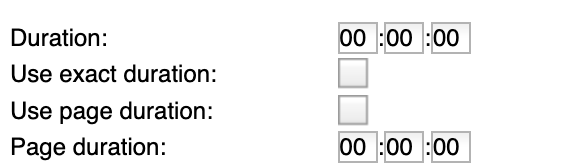Please note: Adobe PDF is not a recommended content type. Please see our recommended content types and best practices. We suggest exporting individual pages from the PDF file as JPEG or PNG files which can then be uploaded to your library and deployed with a cloud playlist.
To display multi-page documents, or as an alternative to displaying Microsoft Word documents, you can display a PDF on a digital sign. The PDF content type allows you to specify a page duration, enabling you to set the length of time that each page of the PDF is displayed before moving on to the next.
- Upload the PDF file to your cloud library.
In Content Manager Web, select your unit's content repository folder so that it is now highlighted. Click the + Add New Content button (above the name column) or right-click and in the pop-up menu select the + Add New Content option.*
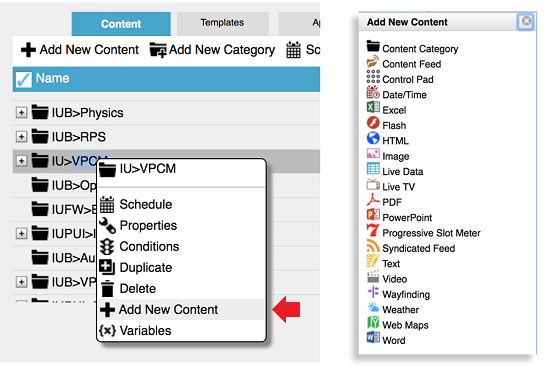
- Select PDF.
- The properties pop-up dialogue opens. On the 'Location' row, click the first button which looks like a folder with 3 dots.
- In the Select Asset menu click on the 'Cloud library' tab and navigate to the content you uploaded to your library and select it. Click OK.
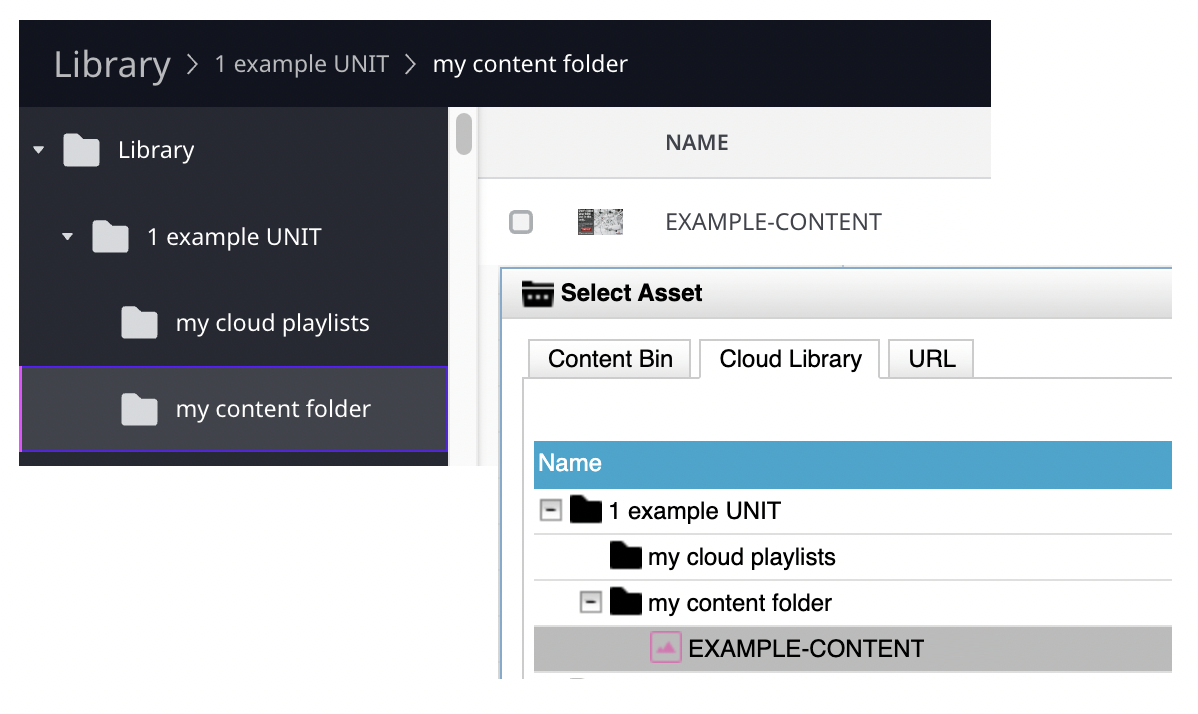
The name of your file will populate the name field in the properties dialogue. - When the page duration is not set the main duration functions as a page duration. This configuration accounts for any number of pages in the PDF and allows the content item to cycle with other content items that may reside in the same region. We recommend simply setting the main duration field and to not set a page duration.
- Click OK.
- Click the floppy disc icon in the upper left to save your work.
*Note: To avoid permissions errors, select your unit's folder before attempting to create new content or sub folders ("categories").
Drag the new content item to the main content region of the template for any sign(s) and then click on the Save and Deploy button in the upper left of the screen, which looks like a rocket ship.